За 20 долларов в месяц программа Copilot Pro от Microsoft предназначена для плавной интеграции с Microsoft 365, предоставляя функции на базе искусственного интеллекта в различных приложениях пакета. Если вы являетесь пользователем Excel, Copilot Pro позволяет выполнять такие задачи, как преобразование данных в таблицу, создание формул, анализ данных, сортировка и фильтрация информации, создание диаграмм и многое другое. Вот как вы можете максимально использовать Copilot Pro.
Для начала вам потребуется подписка на Microsoft 365 Personal или Family. Персональная версия стоимостью 70 долларов в год предназначена для одного человека, использующего до пяти устройств. С другой стороны, семейная версия, стоимость которой составляет 100 долларов в год, рассчитана на работу до шести человек на пяти устройствах. Основные приложения пакета включают Word, Excel, PowerPoint, Outlook и OneNote.
Далее, если у вас его еще нет, вам нужно будет подписаться на Copilot Pro. Для этого посетите веб-сайт Copilot Pro, нажмите на кнопку “Получить Copilot Pro”, подтвердите подписку и завершите процесс оплаты. Версия Pro станет активной при следующем использовании Copilot на его веб-сайте, в мобильном приложении или в Windows.
В-третьих, чтобы использовать Copilot в Excel, вам необходимо соответствовать определенным требованиям. Убедитесь, что ваши файлы Excel сохранены в формате .xlsx или .xlsm, а данные должны быть отформатированы в виде таблицы Excel (я расскажу вам об этом процессе). Кроме того, должно быть включено автосохранение, и вы не сможете работать с локальными файлами; ваши электронные таблицы должны храниться в OneDrive или Microsoft 365 SharePoint.
РУКОВОДСТВО ПО ИСПОЛЬЗОВАНИЮ MICROSOFT COPILOT PRO В EXCEL
Запустите Excel и откройте электронную таблицу:
Для начала запустите Excel и откройте существующую электронную таблицу, содержащую данные, которые вы хотите проанализировать. Если файл хранится в Сети, щелкните в меню Файл, выберите Открыть и выберите OneDrive или SharePoint. Перейдите по папкам и файлам, в которых хранятся ваши электронные таблицы, затем выберите конкретную, которую вы хотите использовать.
Кроме того, вы можете создать или открыть локальный файл. Если вы хотите сохранить его онлайн, щелкните в меню Файл, выберите Сохранить как, а затем сохраните его в папке в OneDrive или SharePoint. Это гарантирует, что ваш файл будет сохранен в облаке для использования с Copilot.
Включите автоматическое сохранение в Excel:
Теперь убедитесь, что автосохранение включено. Щелкните в меню Файл, выберите Параметры, а в окне Параметры выберите Сохранить. Установите флажок “Автоматически сохранять файлы, хранящиеся в облаке, по умолчанию в Excel”. Находясь там, убедитесь, что для файла установлен формат .xlsx, если это стандартная электронная таблица Excel. Нажмите OK, чтобы закрыть окно параметров. Это гарантирует автоматическое сохранение ваших изменений в облаке.
Преобразуйте данные Excel в таблицу:
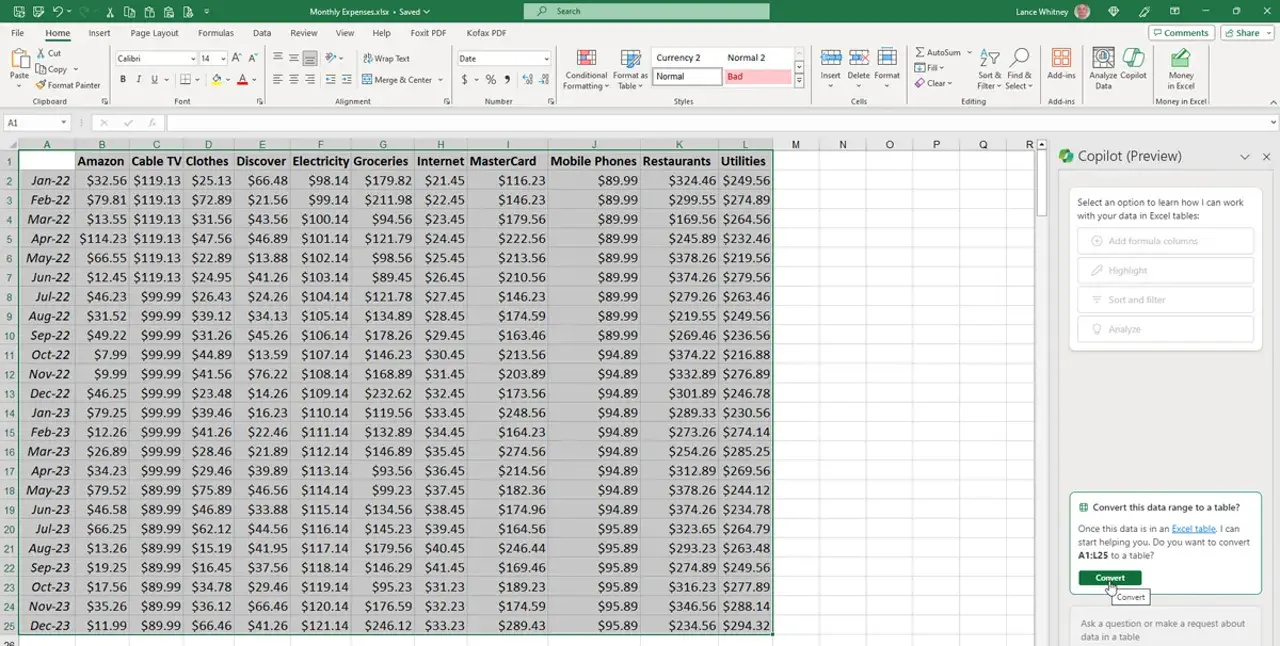
Чтобы позволить Copilot работать с вашими данными, вам необходимо преобразовать их в таблицу. Выделите все ячейки, которые вы хотите включить, и нажмите кнопку Copilot на ленте. Может появиться сообщение с запросом, хотите ли вы преобразовать этот диапазон данных в таблицу. Нажмите кнопку Преобразовать, и данные будут отформатированы в таблицу со строкой заголовка вверху. Это гарантирует, что Copilot сможет эффективно анализировать ваши данные и манипулировать ими.
ДОБАВЬТЕ ФОРМУЛУ В ТАБЛИЦУ EXCEL:
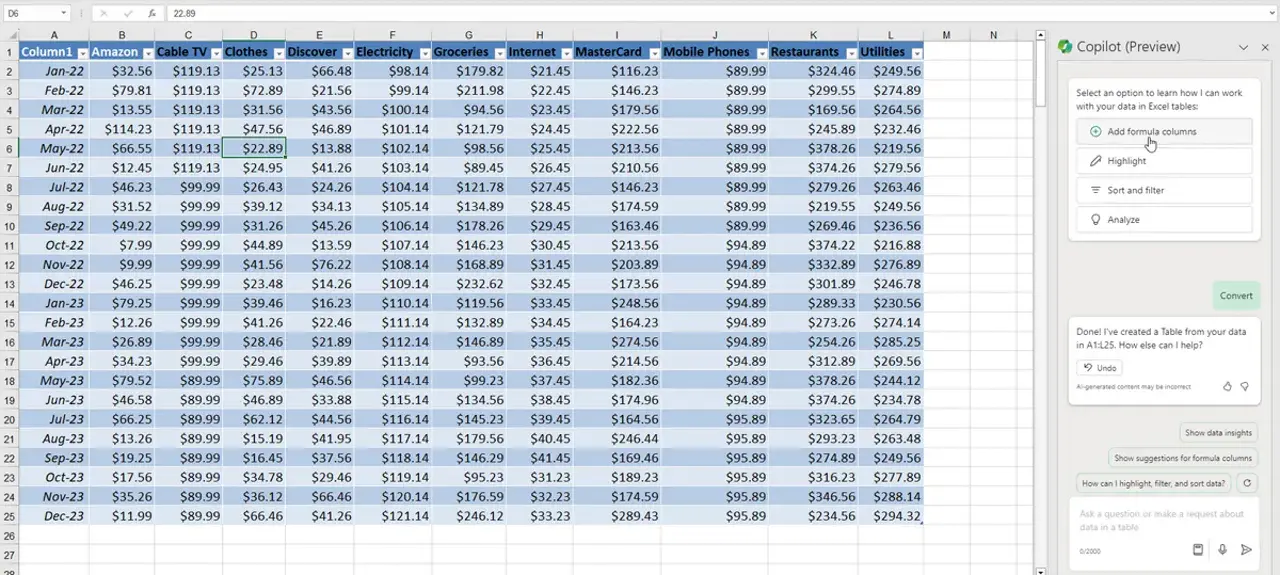
После преобразования ячеек в форматированную таблицу Copilot покажет боковую панель справа и предложит различные запросы вверху. Предположим, у вас есть таблица с числами в каждой ячейке, и вы хотите добавить столбец для суммирования чисел в каждой строке. Выберите предложение “Добавить столбцы формулы”. В приглашении опишите ваш запрос. Например, вы можете ввести: “Сложите числа в каждой строке и создайте столбец для отображения итогов”. Это поможет Copilot понять вашу конкретную задачу и сгенерировать соответствующую формулу.
Затем Copilot сгенерирует формулу в ответ на ваш запрос. Просмотрите формулу, чтобы убедиться, что она выглядит правильно. Если это произойдет, наведите указатель мыши на кнопку “Вставить столбец”, чтобы просмотреть столбец, а затем нажмите “Вставить столбец”, чтобы добавить его на лист. Это позволит вам проверить формулу перед включением ее в электронную таблицу.
Форматирование ячеек:
После этого, если вы хотите применить определенный формат к ячейкам на основе определенных критериев, нажмите на предложение “Выделить”. Например, если вы хотите выделить жирным шрифтом все ячейки, содержащие определенное значение, вы можете ввести: “Выделите жирным шрифтом все ячейки со значением от 94 до 96 долларов”. Введите этот текст в приглашении, а затем отправьте запрос. Затем Copilot выполнит форматирование на основе предоставленных вами критериев.
Copilot выполнит ваше действие и предоставит объяснение того, что оно сделало. Если ваш запрос был выполнен успешно, это здорово. Однако, если результат не оправдал ваших ожиданий, вы можете нажать кнопку Отмены и попробовать снова. Это позволяет вам вносить коррективы и уточнять свои запросы до достижения желаемых результатов.
СОРТИРОВКА ДАННЫХ:
Если вы хотите отсортировать данные определенным образом, вы можете обратиться за помощью ко второму пилоту. Например, если вы хотите отсортировать значения в определенном столбце в порядке убывания, введите: “Отсортировать данные в столбце A в порядке убывания” в командной строке. Затем Copilot выполнит ваш запрос и соответствующим образом упорядочит данные.
Фильтрация ваших данных:
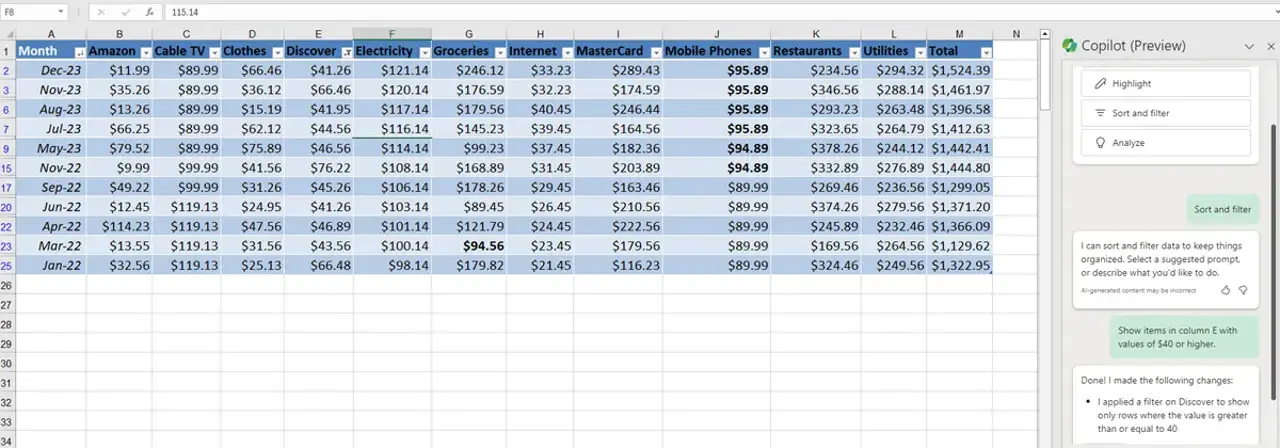
Чтобы сузить круг данных, отображаемых в таблице, вы можете использовать фильтрацию. Например, если вы хотите отобразить элементы в столбце E стоимостью 40 долларов или выше, введите что-то вроде: “Показать элементы в столбце E стоимостью 40 долларов или выше” в командной строке. Затем Copilot применит фильтр для отображения только значений, соответствующих заданным вами критериям.
АНАЛИЗ ДАННЫХ EXCEL С ПОМОЩЬЮ COPILOT
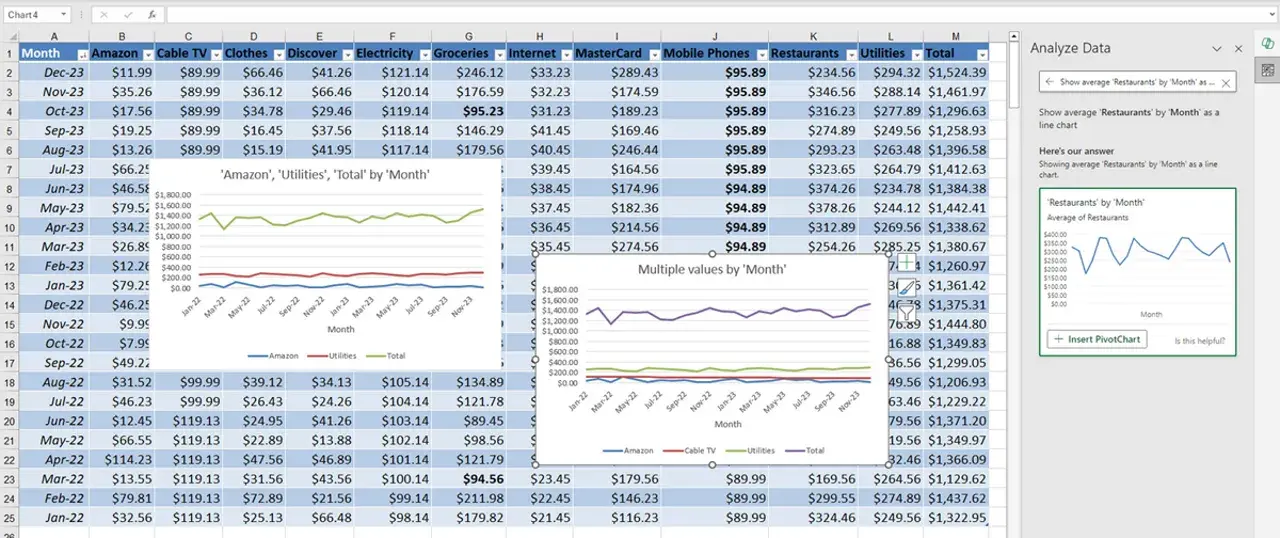
Для дальнейшего анализа данных нажмите кнопку “Проанализировать”, расположенную на ленте. Прокрутите боковую панель вниз, чтобы ознакомиться с различными аналитическими данными, уже предоставленными Copilot. Это позволяет вам получать ценную информацию и аналитические выводы из анализа данных.
Вы можете либо нажать на один из предложенных запросов, либо ввести свой собственный. Например, вы можете попросить Copilot предоставить информацию о конкретных данных. В зависимости от характера данных вы также можете вставить сводную таблицу или диаграмму для визуализации определенных значений и информации. Затем Copilot поможет вам сгенерировать желаемый анализ или визуализацию на основе вашего запроса.
