Одна из главных новых функций iOS 17 — интеллектуальный ландшафтный режим отображения для iPhone, когда он заряжается. Здесь вы найдете различные циферблаты, виджеты, доступ к фотографиям и многое другое. Вот как использовать и настраивать дисплей iPhone в режиме ожидания iOS 17.
iOS 17 включает в себя ряд изменений в Сообщениях, FaceTime, работе с телефоном, новом приложении «Журнал» и многом другом.
Apple представляет iOS 17 с журналом, режимом ожидания, голосовой почтой FaceTime и многим другим
Сообщения iOS 17 добавляют смайлики, стикеры, транскрипцию аудиосообщений и многое другое.
Но одной из наиболее привлекательных функций, вероятно, будет новый вид iPhone StandBy, который превращает смартфон в мини-интеллектуальный дисплей, похожий на Echo Show от Amazon.
Для удобства лучше использовать зарядное устройство Nomad Stand One MagSafe. Вот как работает режим ожидания.
iOS 17 iPhone StandBy: как использовать и настроить
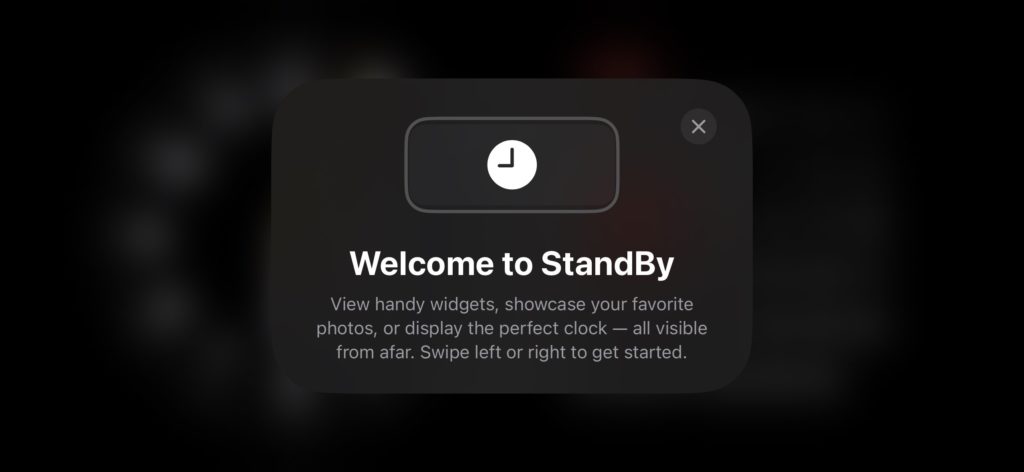
Убедитесь, что вы используете бета-версию iOS 17 (руководство по установке)
Когда экран вашего iPhone заблокирован, поместите его в альбомную ориентацию на вертикальное зарядное устройство (режим не будет работать на плоских зарядных устройствах или зарядных устройствах с малым углом, а также при разблокированном экране).
Режим ожидания iPhone появится автоматически — эта функция включена по умолчанию.
Режим ожидания работает на любом iPhone, который может работать под управлением iOS 17, но вам нужно коснуться экрана, чтобы увидеть часы, виджеты, фотографии и т. д. — iPhone 14 Pro/Pro Max с постоянно включенным режимом всегда будет отображать экран в режиме ожидания.
Классические аналоговые часы и виджет календаря справа — это режим ожидания по умолчанию, проведите пальцем вверх, чтобы изменить их.
Нажмите и удерживайте любой из них, чтобы добавить или удалить виджеты.
В первом представлении в режиме ожидания проведите большим пальцем справа налево, чтобы изменить представление.
Нажмите и удерживайте другие режимы ожидания, чтобы настроить их.
iOS 17 iPhone StandBy поддерживает живые действия, Siri, входящие вызовы и уведомления большего размера.
StandBy запоминает ваш «предпочтительный вид» и затемняет до красного и ночного
Вы можете настроить параметры режима ожидания, выбрав «Настройки» > «Режим ожидания».
Вот как iPhone StandBy на iOS 17 выглядит при использовании:
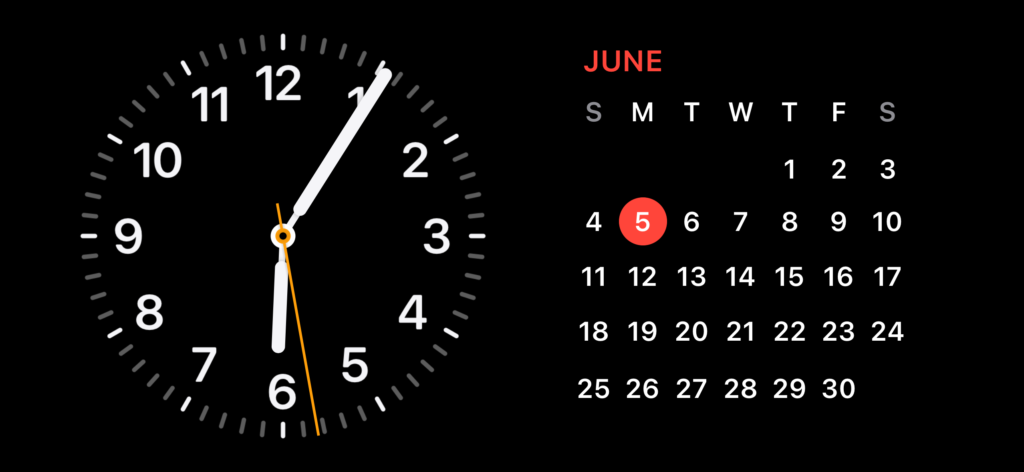
Когда вы впервые положите заблокированный iPhone горизонтально на вертикальное зарядное устройство, вы увидите приветственную заставку.
Теперь вы увидите это как режим ожидания по умолчанию:
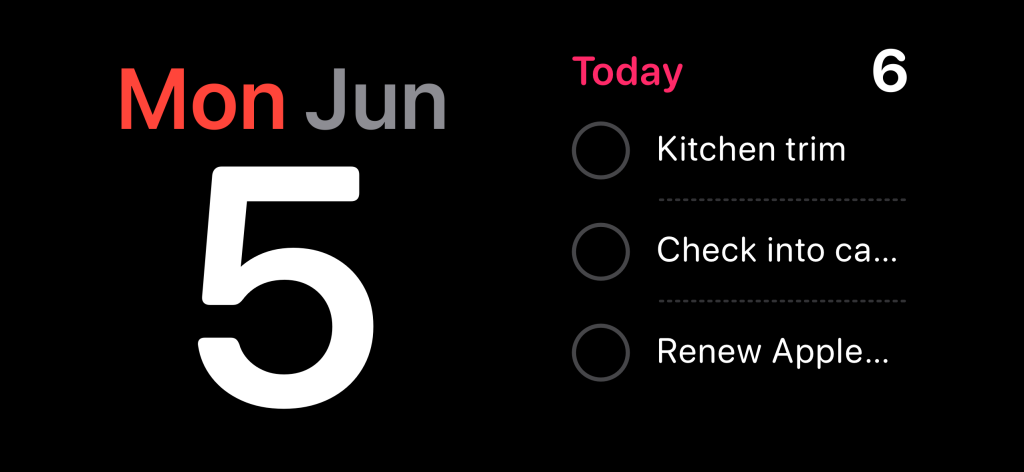
iOS 17 iPhone StandBy использование и настройка 2
Проведите вверх по циферблату или календарю, чтобы получить дополнительные параметры (календарь по умолчанию является интеллектуальным стеком):
iOS 17 iPhone StandBy Использование и настройка 3
Для дальнейшей настройки этого экрана режима ожидания нажмите и удерживайте левый или правый виджет. Теперь вы можете удалить параметры или нажать значок + в левом верхнем углу, чтобы добавить виджеты:
Функция интеллектуального дисплея iPhone StandBy в iOS 17 настраивается
iOS 17 iPhone StandBy использовать и настраивать виджеты
В первом представлении часов/виджета в режиме ожидания вы можете провести справа налево, чтобы перейти к представлению «Фото в режиме ожидания»:
И снова проведите по экрану, чтобы изменить последний вид с различными настраиваемыми циферблатами:
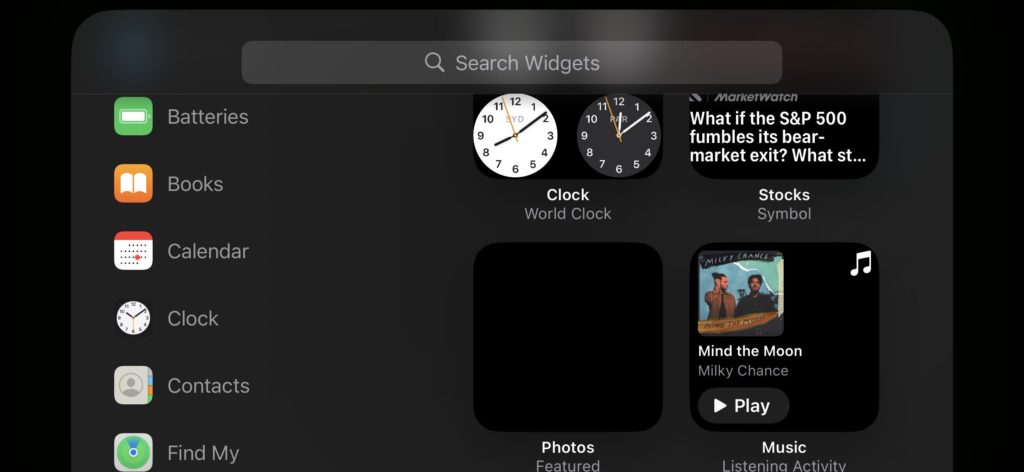
Режим ожидания iPhone на подставке Nomad Stand Одно зарядное устройство MagSafe
Нажмите и удерживайте любой из них, чтобы настроить их цветовые схемы, но вы не можете добавлять виджеты на эти циферблаты.
Вы можете нажать «…». значок в центре вверху для доступа к музыке в любое время, что представляет собой приятный мультимедийный интерфейс:
А чтобы не мешать сну, iPhone StandBy для тех, у кого постоянно включенный дисплей, ночью автоматически тускнеет до красного:
