Обычно хранилище на вашем ПК со временем заполняется, и в некоторых случаях вам может потребоваться обновить или заменить твердотельный накопитель. Лучшие ноутбуки обычно поставляются с достаточным объемом памяти, но если вы столкнулись с необходимостью перенести установку Windows и данные на другой диск, это вполне возможно. Этот процесс применим как к Windows 11, так и к более старым версиям Windows.
Если вы хотите перенести свою установку Windows на другой диск, у вас есть возможность использовать саму Windows или программу стороннего производителя. В то время как такие инструменты, как EaseUS Partition Master, предлагают простой и платный вариант полного клонирования диска без сложного процесса восстановления, встроенное решение Windows, хотя и немного более сложное, является бесплатным. Для этого объяснения мы сосредоточимся на бесплатном встроенном решении Windows.
ЧТО ВАМ ПОНАДОБИТСЯ ДЛЯ ПЕРЕМЕЩЕНИЯ WINDOWS НА ДРУГОЙ ДИСК?
Для успешного переноса Windows с одного диска на другой вам необходимо иметь при себе следующее:
- Работающий компьютер с Windows, для которого вы хотите создать резервную копию.
- Диск, на который вы хотите переместить Windows (он должен быть больше исходного диска).
- Дополнительный внешний диск для создания образа резервной копии.
- Флэш-накопитель объемом не менее 16 ГБ для создания образа восстановления.
Важно отметить, что все упомянутые выше диски должны быть пусты перед началом процесса, поскольку их содержимое будет удалено во время этой процедуры. Возможно, у вас уже есть необходимое оборудование, но его все равно достаточно много. Если у вас нет всего необходимого, вы можете изучить некоторые из приведенных ниже вариантов.
СОЗДАНИЕ ОБРАЗА СИСТЕМЫ
Наиболее экономичным способом переноса вашей системы Windows на другой диск является использование встроенной функции резервного копирования и восстановления (Windows 7). Несмотря на свое название, эта функция доступна и в Windows 11. Чтобы начать процесс, первым шагом является создание образа системы для вашего текущего диска.
- Откройте меню «Пуск» Windows и найдите «Панель управления».
- В панели управления нажмите на Резервное копирование и восстановление (Windows 7) из списка.
- Подключите внешний жесткий диск к ПК. На этом диске будет храниться резервная копия Windows.
- На левой боковой панели нажмите на Создать образ системы.
- Выберите необходимый диск, на котором вы хотели бы сохранить резервную копию. На этом этапе мы рекомендуем выбрать тот диск, который вы подключили в третьем пункте выше. Мы также рекомендуем вам не подключать к вашему ПК никакие другие диски, поскольку в определенных случаях это может вызвать путаницу.
- Нажмите кнопку Далее и выберите диски, которые вы хотите создать резервную копию. По умолчанию в резервную копию будут включены диски, необходимые для работы Windows. Если вы хотите включить дополнительные диски, вы можете выбрать их вручную. Однако имейте в виду, что включение большего количества дисков может повлиять на вашу способность восстановить резервную копию в будущем.
- После нажатия кнопки Далее вы увидите предупреждающее сообщение, информирующее вас о возможности удаления файлов, доступных на вашем резервном диске. Просто нажмите «ОК» и запустите резервное копирование. Предоставьте компьютеру выполнить задачу в течение нескольких минут.
СОЗДАТЬ ДИСК ВОССТАНОВЛЕНИЯ WINDOWS
После создания образа системы следующим шагом является создание диска восстановления с использованием флэш-накопителя USB меньшего размера. Этот диск восстановления служит загрузочной средой, позволяя восстанавливать образ системы при установке нового диска, на котором еще нет операционной системы. Вот шаги для достижения этой цели.:
- Вставьте флэш-накопитель USB (объемом не менее 16 ГБ) в свой компьютер.
- Нажмите клавишу Windows, введите “Создать диск восстановления” и выберите соответствующую опцию.
- В программе восстановления диска установите флажок “Создать резервную копию системных файлов на диск восстановления” и нажмите “Далее”.
- Выберите вставленный вами USB-накопитель и нажмите “Далее”.
- Подтвердите, что вы хотите создать диск восстановления, нажав “Создать”.
- После завершения процесса нажмите “Готово”.
Теперь у вас есть USB-накопитель для восстановления, готовый к использованию.
ЗАМЕНА СТАРОГО ДИСКА НА НОВЫЙ ВНУТРИ ВАШЕГО ПК
Теперь пришло время перенести Windows на новый диск. Если вы еще этого не сделали, вам нужно установить новый диск в свой компьютер. Для этого откройте свой компьютер или ноутбук, извлеките текущий SSD-накопитель или дисковод и вставьте новый.
Способ, которым вы это сделаете, будет отличаться в зависимости от типа вашего компьютера. Однако у нас есть руководство о том, как установить твердотельный накопитель на обычный настольный компьютер, которое может оказаться полезным. Основные шаги:
- Полностью выключите компьютер и отключите источник питания от розетки.
- Для пользователей настольных компьютеров снимите боковую панель с корпуса ПК. Для пользователей ноутбуков, возможно, придется извлечь аккумулятор из ноутбука (ноутбуки со съемными батареями), прежде чем снимать заднюю крышку. Пожалуйста, убедитесь в том, какой тип задней крышки используется на вашем ноутбуке, поскольку для снятия задних крышек некоторых ноутбуков требуется использование отверток.
- Затем осмотритесь, чтобы найти твердотельный накопитель на вашем компьютере.
- Открутите винты, которыми крепится твердотельный накопитель, и извлеките его из гнезда.

- Вставьте новый твердотельный накопитель в тот же слот, затяните его с помощью винтов, которые вы только что сняли, и закройте компьютер. Пожалуйста, обратите внимание, что если на вашем компьютере установлено несколько слотов для твердотельных накопителей, вы можете вставить новый твердотельный накопитель, не вынимая старый.
ВОССТАНОВЛЕНИЕ ОБРАЗА WINDOWS НА НОВЫЙ ТВЕРДОТЕЛЬНЫЙ НАКОПИТЕЛЬ
Теперь, когда вы установили новый твердотельный накопитель, последним шагом является восстановление образа системы с помощью диска восстановления и диска образа системы. Чтобы завершить этот процесс, выполните следующие действия:
- Подключите диск восстановления и диск с образом системы к компьютеру, когда он выключен.
- Включите компьютер и нажмите F2, Delete или другую клавишу, чтобы войти в меню загрузки или BIOS на вашем ПК.
- Перейдите к параметрам загрузки и убедитесь, что диск восстановления выбран в качестве первого варианта загрузки вашего компьютера.
- Сохраните изменения и завершите работу, чтобы перезагрузить компьютер.
- Ваш компьютер запустится в среде восстановления. Начните с выбора предпочитаемого языка и региона.
- Выберите Устранение неполадок на следующем экране и нажмите на Дополнительные параметры далее.
- Нажмите “Восстановление образа системы” (положение может отличаться в зависимости от вашей версии Windows).
- Если диск, на который вы восстанавливаете, защищен BitLocker, вам может понадобиться ключ восстановления. Этот ключ подключен к вашей учетной записи Microsoft, или вам следовало сохранить его где-нибудь в другом месте. Однако это маловероятно, поскольку вы будете использовать новый диск.
- Вы увидите самый последний образ системы, доступный для восстановления на вашем внешнем диске. Нажмите “Далее”.
- Установите флажок с надписью “Отформатируйте и перераспределите диски”, чтобы убедиться, что новый диск точно соответствует вашему старому.
- Нажмите “Далее”, а затем снова нажмите “Далее” на странице подтверждения.
- Вы получите предупреждение, подтверждающее, что вы хотите удалить данные на целевом диске. Нажмите “ОК”.
- Процесс может занять некоторое время в зависимости от объема восстанавливаемых данных. Как только это будет сделано, вы получите предупреждение, информирующее вас о том, что вам необходимо повторно включить шифрование для восстановленных дисков. Нажмите “ОК”, а затем нажмите “Перезагрузить сейчас”, чтобы перезагрузить компьютер с новым диском.
- Теперь извлеките USB-накопители из вашего компьютера. При необходимости вернитесь в BIOS, чтобы снова установить SSD в качестве основного параметра загрузки (см. Шаг 3).
- Перезагрузите компьютер еще раз, и вы вернетесь в Windows, точно так же, как это было на вашем старом диске.
ШАГИ, КОТОРЫЕ НЕОБХОДИМО ПРЕДПРИНЯТЬ ПОСЛЕ ВОССТАНОВЛЕНИЯ WINDOWS НА ВАШЕМ ПК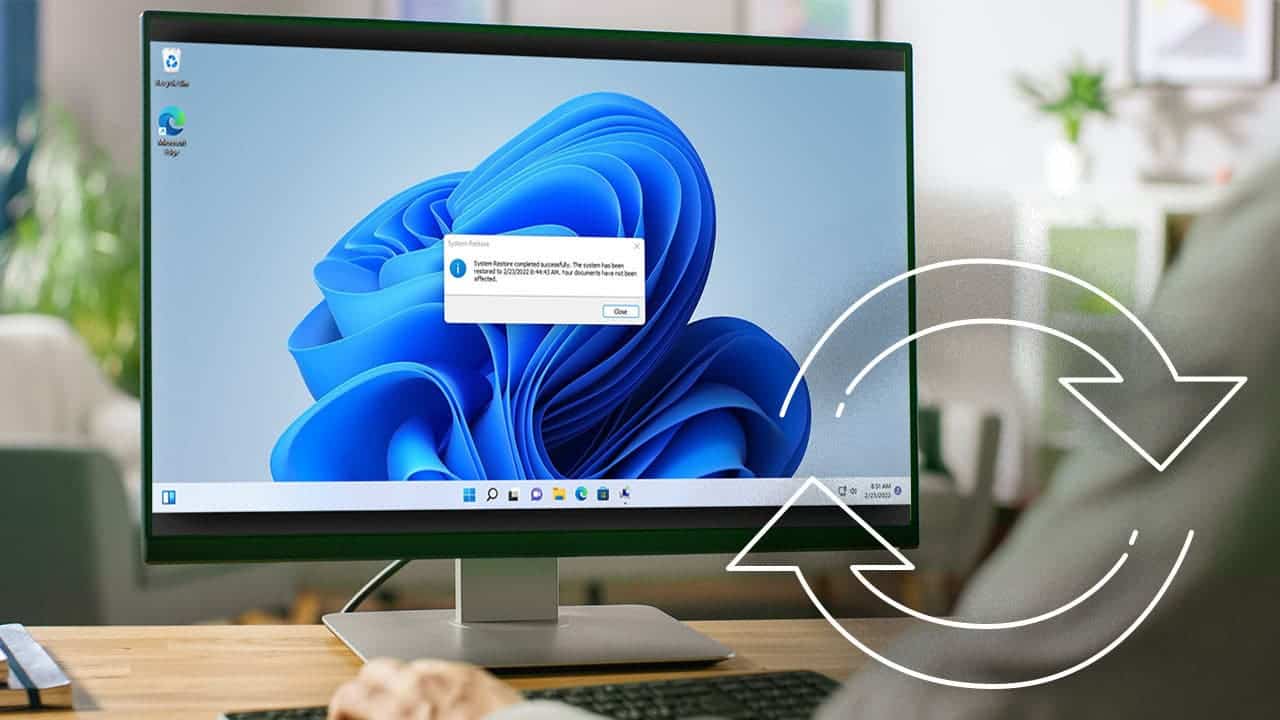
Как только вы вернетесь в Windows, не нужно будет предпринимать никаких серьезных дополнительных шагов, поскольку все должно быть на своих местах. Единственное, что осталось сделать, это повторно включить шифрование для вашего компьютера, если вы хотите получить дополнительный уровень безопасности. В Windows 11 вы можете сделать это, перейдя в Настройки> Конфиденциальность и безопасность> Шифрование устройства.
Еще одна вещь, которую следует учитывать, — это управление дисками, особенно если на вашем новом диске больше места, чем на старом. При восстановлении диска Windows будет использовать точно такую же компоновку, что и на исходном диске, поэтому любое дополнительное место будет нераспределено. Вам нужно будет зайти в «Управление дисками», чтобы расширить свои разделы, чтобы вы могли использовать это пространство, или создать новый раздел, если расширение невозможно.
В остальном все готово. Хотя и необходима некоторая осторожность, процесс не так уж сложен в исполнении, поэтому вы должны начать работу относительно быстро.
ЗАКЛЮЧЕНИЕ
Перенос вашей установки Windows на новый диск требует нескольких шагов и подготовки, но дает ценные преимущества, такие как обновление хранилища или замена вышедшего из строя диска. Хотя существуют бесплатные методы, они включают создание резервных копий и использование внешних дисков, что делает процесс более трудоемким, чем платное программное обеспечение для клонирования. Если вам удобно следовать подробным инструкциям и у вас есть необходимое оборудование, этот метод может сэкономить вам деньги. Не забудьте заранее создать резервную копию своих данных и внимательно выполняйте каждый шаг, чтобы обеспечить успешный перенос и новую работу Windows на новом диске.
